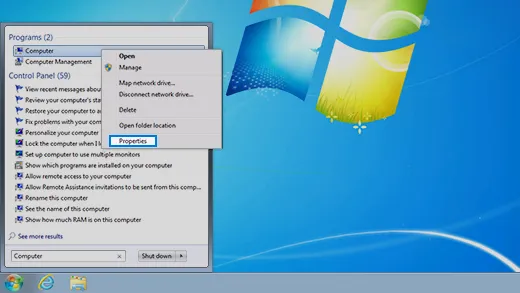Title: How to Find Your Windows Version on Your Laptop: A Comprehensive Guide
Introduction:
Understanding your Windows version is crucial for troubleshooting, software compatibility, and overall system management. Whether you’re a novice user or a tech enthusiast, knowing how to find your Windows version on your laptop is a fundamental skill. In this guide, we’ll explore various methods to locate this information effortlessly.
1. Using System Settings:
One of the simplest ways to find your Windows version is through the system settings. Here’s how:
Also Read: How To Connect Arzopa Portable Monitor To Laptop
- Click on the Start menu and select “Settings” (the gear icon).
- In the Settings window, choose “System.”
- Scroll down and select “About.”
- Your Windows version information will be displayed under “Windows specifications.”
2. Using Command Prompt:
For users comfortable with the command line interface, the Command Prompt provides a quick method:
- Press Win + R to open the Run dialog box.
- Type “cmd” and press Enter to open Command Prompt.
- In the Command Prompt window, type “systeminfo” and press Enter.
- Look for the “OS Name” and “OS Version” entries to identify your Windows version.
3. Checking System Properties:
Another way to find your Windows version is through the System Properties window:
Recommended: How To Destroy Laptop
- Right-click on the Start menu and select “System.”
- In the System window, look for the “Windows edition” and “Version” under the Windows specifications section.
4. Reviewing About System in Control Panel:
If you prefer using Control Panel:
- Open Control Panel by searching in the Start menu.
- Click on “System and Security.”
- Under “System,” select “View amount of RAM and processor speed.”
- Your Windows version will be listed under “Windows edition.”
5. Using PowerShell:
PowerShell offers a robust method to retrieve detailed system information:
Check Out: How To Find What Model My Laptop Is
- Press Win + X and select “Windows PowerShell (Admin).”
- In the PowerShell window, type “Get-ComputerInfo | Select-Object WindowsProductName, WindowsVersion” and press Enter.
- Your Windows version details will be displayed.
FAQs:
Q1. What if I have Windows 10?
A: If you have Windows 10, you can also find your version by typing “winver” in the Run dialog box or the search bar and pressing Enter.
Q2. Can I upgrade to a newer Windows version?
A: Yes, you can upgrade to a newer Windows version if your hardware meets the requirements. Check the official Microsoft website for compatibility and upgrade options.
Q3. Is it essential to know my Windows version?
A: Yes, knowing your Windows version is essential for software compatibility, security updates, and troubleshooting issues.
Conclusion:
Finding your Windows version on your laptop is a straightforward process, with several methods to choose from. Whether you prefer using system settings, command-line tools, or Control Panel, the steps outlined in this guide will help you identify your Windows version effortlessly. Understanding your Windows version empowers you to make informed decisions regarding software installation, updates, and system maintenance.
Further Reading: How To Connect Apple Earbuds To Hp Laptop
Further Reading: How To Delete The Os On A Laptop