
How to Connect Apple Earbuds to HP Laptop: A Comprehensive Guide
In today’s interconnected digital world, the ability to seamlessly connect different devices is essential for productivity and enjoyment. If you’re a proud owner of both Apple earbuds and an HP laptop, you might be wondering how to pair them together for an immersive audio experience. Fear not, as we guide you through the simple steps to connect your Apple earbuds to your HP laptop effortlessly.
Understanding Compatibility: Apple Earbuds and HP Laptops
Before delving into the connection process, it’s crucial to understand the compatibility between Apple earbuds and HP laptops. While Apple earbuds are primarily designed for use with Apple devices, they can still be paired with various non-Apple devices, including HP laptops, thanks to their Bluetooth functionality.
Further Reading: How To Delete The Os On A Laptop
Step 1: Enable Bluetooth on Your HP Laptop
The first step in connecting your Apple earbuds to your HP laptop is to ensure that Bluetooth is enabled on your laptop. Here’s how to do it:
- Navigate to Settings: Click on the Start menu, then select Settings (the gear icon).
- Access Devices: In the Settings menu, select Devices.
- Turn on Bluetooth: Toggle the Bluetooth switch to the “On” position to enable Bluetooth functionality on your HP laptop.
Step 2: Put Your Apple Earbuds in Pairing Mode
Next, you’ll need to put your Apple earbuds into pairing mode. Follow these simple steps:
Related Post: How To Find What Laptop I Have
- Open the Case: If your Apple earbuds are in their charging case, open the case to access the earbuds.
- Enter Pairing Mode: Press and hold the pairing button on the back of the charging case until the status light flashes white, indicating that the earbuds are in pairing mode.
Step 3: Pair Your Apple Earbuds with Your HP Laptop
With Bluetooth enabled on your HP laptop and your Apple earbuds in pairing mode, it’s time to establish the connection:
- Access Bluetooth Settings: Return to the Devices menu in Settings on your HP laptop.
- Add a Bluetooth Device: Click on “Add Bluetooth or other device” and select Bluetooth from the list of options.
- Select Your Apple Earbuds: Your HP laptop will scan for nearby Bluetooth devices. When your Apple earbuds appear in the list of available devices, select them to initiate the pairing process.
- Complete the Pairing Process: Follow any on-screen prompts to complete the pairing process. Once successfully paired, you’ll receive a confirmation message, and your Apple earbuds will be connected to your HP laptop.
Enjoy Seamless Audio Playback
Congratulations! You’ve successfully connected your Apple earbuds to your HP laptop. Now you can enjoy your favorite music, podcasts, or videos with crystal-clear sound quality directly from your laptop.
Recommended: How To Connect Apple Airpods To Dell Laptop
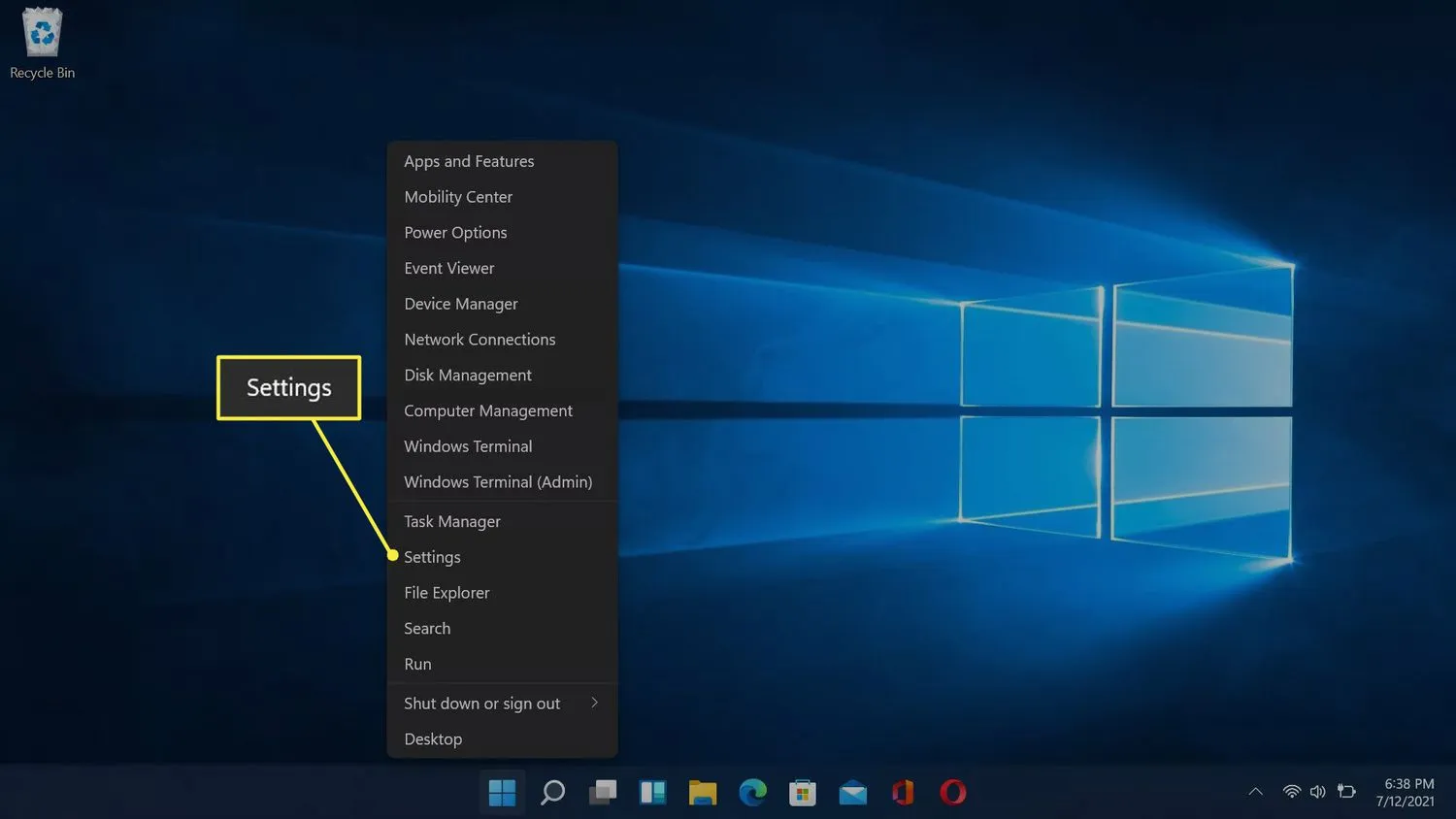
FAQ: Common Questions About Connecting Apple Earbuds to HP Laptops
Q: Can I use my Apple earbuds with my HP laptop even if they’re not AirPods?
A: Yes, you can use any Apple earbuds, including EarPods and AirPods, with your HP laptop as long as they support Bluetooth connectivity.
Q: Do I need to install any additional software to connect my Apple earbuds to my HP laptop?
A: No, you don’t need to install any additional software. Simply ensure that Bluetooth is enabled on your HP laptop and follow the pairing instructions outlined in this guide.
Q: Can I use my Apple earbuds for voice calls and video conferencing on my HP laptop?
A: Absolutely! Once paired with your HP laptop, your Apple earbuds can be used for voice calls, video conferencing, and any other audio-related activities supported by your laptop.
Q: How do I know if my Apple earbuds are successfully paired with my HP laptop?
A: Once the pairing process is complete, you’ll receive a confirmation message on your HP laptop, and the status light on your Apple earbuds will turn solid white, indicating a successful connection.
Q: Can I connect multiple devices to my Apple earbuds simultaneously, such as my iPhone and HP laptop?
A: While Apple earbuds support simultaneous pairing with multiple devices, they can only connect to one device at a time for audio playback. You can easily switch between devices by selecting the desired device from the Bluetooth settings menu.
With these simple steps and FAQs, you’re now equipped to seamlessly connect your Apple earbuds to your HP laptop and enjoy a superior audio experience. Whether you’re listening to music, participating in virtual meetings, or binge-watching your favorite shows, the possibilities are endless!
Further Reading: How To Delete Search History On Wattpad Laptop
Further Reading: How To Find What Kind Of Laptop I Have

