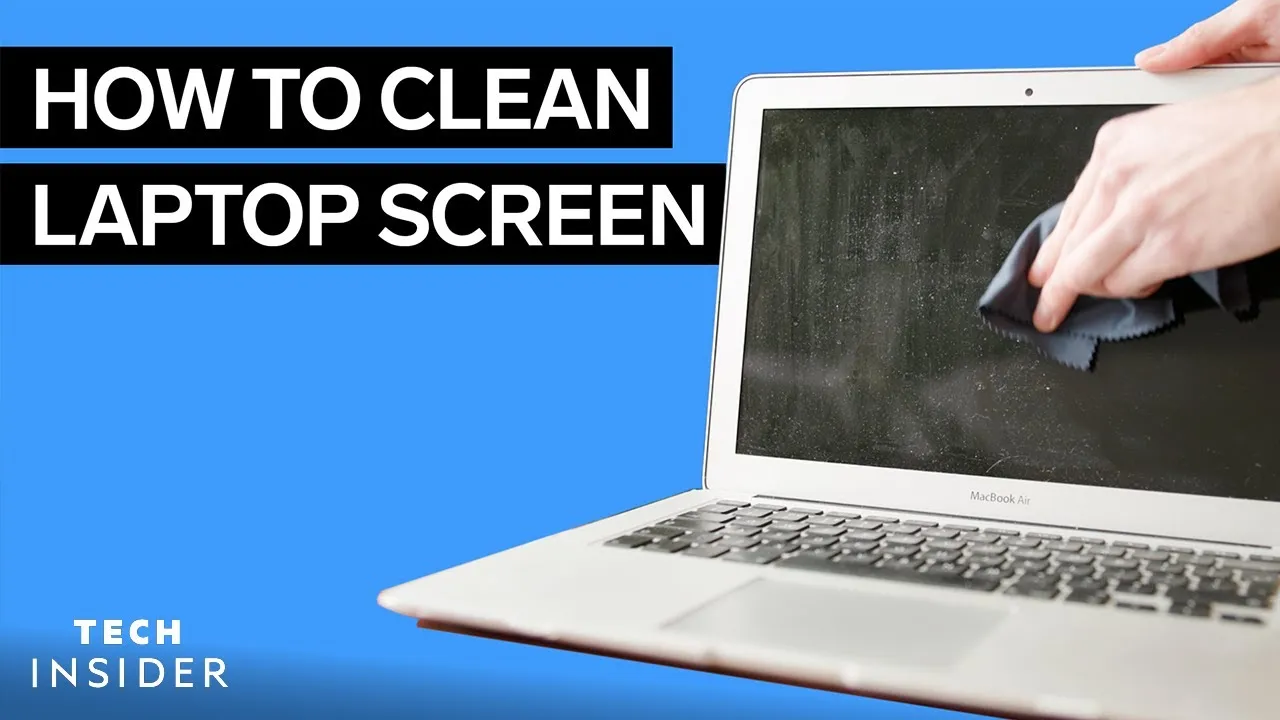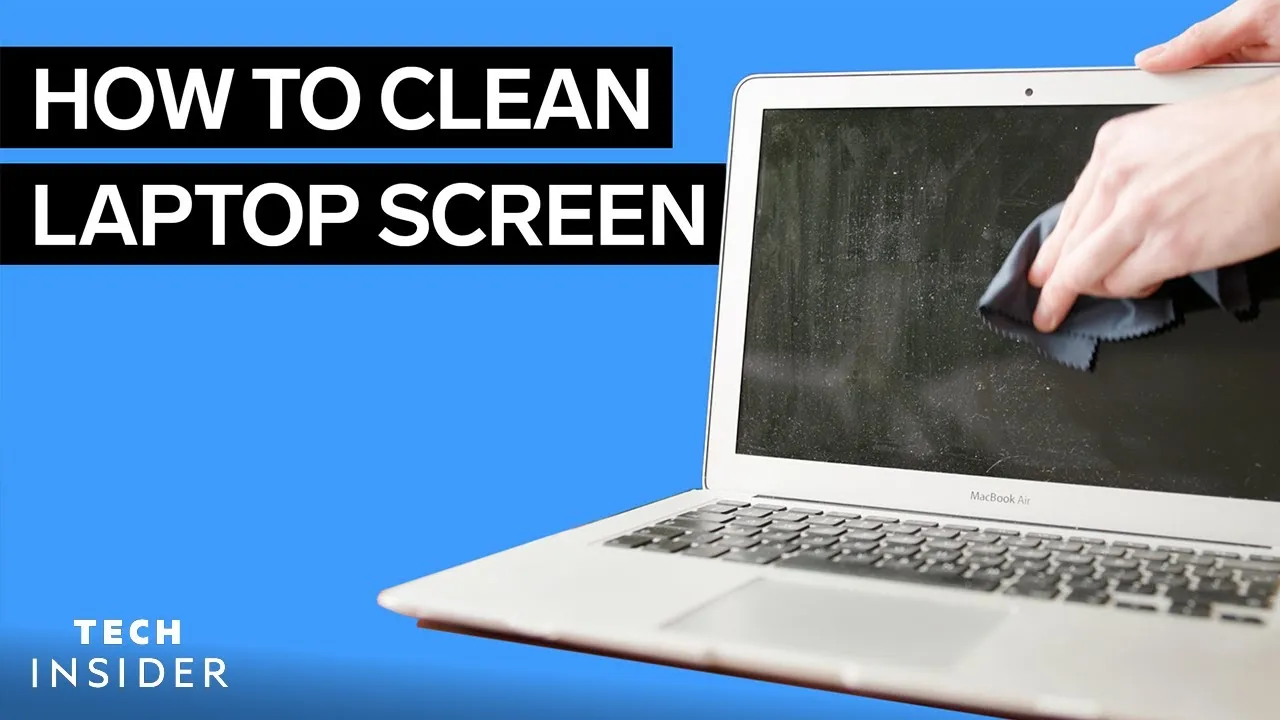
How to Wipe a Laptop Clean: A Comprehensive Guide
In today’s digital age, ensuring the security and privacy of your personal information is paramount. Whether you’re preparing to sell your laptop, donating it, or simply want to start fresh, wiping your laptop clean is a crucial step. But how exactly do you do it? In this guide, we’ll walk you through the process, step by step.
Understanding the Importance of Wiping Your Laptop
Before diving into the nitty-gritty of the wiping process, let’s first understand why it’s necessary:
Further Reading: How Do I Use Webcam On Laptop
- Protecting Personal Data: Wiping your laptop ensures that sensitive information such as passwords, financial data, and personal files are completely removed.
- Preventing Identity Theft: Failure to properly wipe your laptop could leave you vulnerable to identity theft if someone else gains access to your discarded device.
- Optimizing Performance: A clean wipe can also help improve the performance of your laptop by removing unnecessary files and programs.
Now that we understand the importance, let’s proceed to the steps.
Step 1: Back Up Your Data
Before wiping your laptop clean, it’s crucial to back up any important data you want to keep. This includes documents, photos, videos, and any other files you don’t want to lose. You can back up your data using an external hard drive, cloud storage service, or a combination of both.
Related Post: How Do I Use Laptop Camera
Step 2: Sign Out of Your Accounts
Next, sign out of all your accounts on the laptop. This includes email accounts, social media accounts, cloud storage services, and any other accounts you may be logged into. This ensures that your personal information isn’t accessible to anyone who may use the laptop after you.
Step 3: Deauthorize Your Device
If you’ve authorized your laptop to access any online services or platforms, such as iTunes or Adobe Creative Cloud, be sure to deauthorize it before wiping it clean. Failure to do so could result in complications when setting up a new device or accessing your accounts on other devices in the future.
Recommended: How Do I Use F12 On My Laptop
Step 4: Perform a Factory Reset
The most effective way to wipe a laptop clean is by performing a factory reset. This process restores the laptop to its original factory settings, removing all data and programs installed since it was first purchased.
Here’s how to perform a factory reset on some popular operating systems:
- Windows: Go to Settings > Update & Security > Recovery, then select “Get started” under Reset this PC. Follow the on-screen instructions to complete the reset.
- Mac: Restart your Mac, then hold down Command + R until you see the Apple logo. Select “Disk Utility” > “Continue” > your startup disk > “Erase.” Once erased, choose “Reinstall macOS” from the utilities window.
Step 5: Securely Dispose of Your Laptop
Once you’ve wiped your laptop clean, it’s important to dispose of it securely. If you’re selling or donating it, be sure to research reputable methods for doing so responsibly. If you’re recycling it, consider using a certified e-waste recycling facility to ensure that it’s disposed of properly.

FAQs
Q: Can I use software to wipe my laptop clean?
A: Yes, there are various software programs available that can help you wipe your laptop clean. However, performing a factory reset is often the most thorough method.
Q: Will wiping my laptop remove the operating system?
A: Yes, performing a factory reset will remove the operating system along with all other data and programs.
Q: Do I need any special tools to wipe my laptop clean?
A: No, you typically don’t need any special tools to wipe your laptop clean. The built-in reset options provided by the operating system are usually sufficient.
Q: How long does it take to wipe a laptop clean?
A: The time it takes to wipe a laptop clean depends on various factors such as the speed of your computer and the amount of data stored on it. Generally, it can take anywhere from a few minutes to an hour or more.
Related Post: How Do I Update My Hp Laptop
Also Read: How Do I Update Chrome On My Laptop