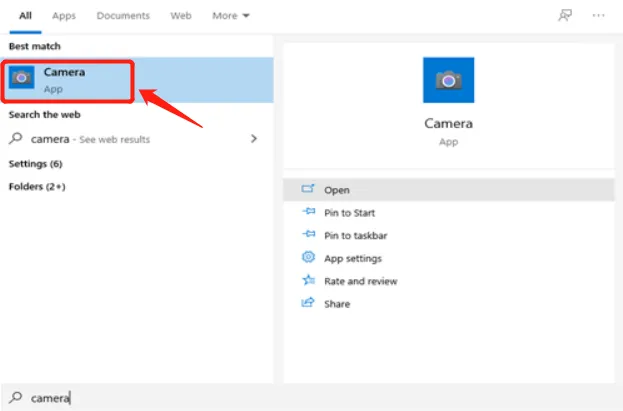Title: Unlocking the Power of Your Laptop Webcam: A Comprehensive Guide
Introduction: Embracing the Power of Laptop Webcams
In today’s digital age, the webcam on your laptop is not just a piece of hardware; it’s a gateway to connectivity, communication, and creativity. Whether you’re attending virtual meetings, capturing precious moments with loved ones, or diving into the world of content creation, understanding how to utilize your laptop’s webcam effectively is essential. In this guide, we’ll explore everything you need to know to harness the full potential of your laptop webcam, from setup to troubleshooting and beyond.
Also Read: How Do I Use Laptop Camera
Section 1: Getting Started with Your Laptop Webcam
Unboxing Your Laptop: A Quick Overview
Check Out: How Do I Use F12 On My Laptop
- Understand the hardware specifications of your laptop, including the webcam resolution and features.
- Locate the webcam on your laptop. It’s typically positioned above the display, integrated seamlessly into the bezel.
Setting Up Your Webcam
- Ensure your laptop is powered on and running the latest operating system updates.
- Navigate to your laptop’s settings or control panel to access the webcam settings.
- Test your webcam using built-in applications like Camera (Windows) or Photo Booth (Mac) to ensure functionality.
Section 2: Choosing the Right Software for Webcam Use
Check Out: How Do I Update My Hp Laptop
Built-in Applications
- Explore the native applications provided by your operating system for webcam use.
- Learn how to take photos, record videos, and adjust settings within these applications.
Third-Party Software Options
- Discover popular third-party webcam software options such as Zoom, Skype, or OBS Studio.
- Evaluate the features and functionalities offered by each software to determine the best fit for your needs.
Section 3: Optimizing Webcam Settings for Quality Output
Adjusting Camera Settings
- Fine-tune camera settings such as brightness, contrast, and saturation to achieve optimal image quality.
- Experiment with different resolutions and frame rates based on your intended use (e.g., video conferencing, streaming, or recording).
Enhancing Audio Quality
- Understand the importance of audio clarity in conjunction with video.
- Configure microphone settings to minimize background noise and ensure clear voice transmission.
Section 4: Exploring Advanced Webcam Features and Accessories
Utilizing Filters and Effects
- Add a touch of creativity to your webcam experience with fun filters, backgrounds, and effects.
- Experiment with augmented reality (AR) filters for video calls or content creation.
External Webcam Accessories
- Consider investing in external accessories like ring lights, tripods, or external microphones to enhance your webcam setup.
- Explore compatibility and setup instructions for seamless integration with your laptop.
Section 5: Troubleshooting Common Webcam Issues
Common Problems and Solutions
- Identify and troubleshoot common webcam issues such as poor image quality, connectivity issues, or software conflicts.
- Utilize manufacturer support resources, online forums, or community guides for additional assistance.
Updating Drivers and Software
- Keep your webcam drivers and software up to date to ensure compatibility and performance.
- Learn how to manually update drivers or enable automatic updates for hassle-free maintenance.
FAQs: Answering Your Burning Questions
Q1: How do I disable my laptop webcam for privacy reasons?
- A: Navigate to your laptop’s device manager (Windows) or system preferences (Mac) to disable the webcam device.
Q2: Can I use my laptop webcam for facial recognition or biometric authentication?
- A: Many modern laptops offer facial recognition capabilities for secure login or authentication purposes.
Q3: What should I do if my webcam is not recognized by my laptop?
- A: Try troubleshooting steps such as reconnecting the webcam, updating drivers, or restarting your laptop.
Conclusion: Unlocking Your Webcam’s Potential
Your laptop webcam is a versatile tool capable of enhancing your digital experience in countless ways. By following the tips and techniques outlined in this guide, you’ll be well-equipped to leverage your webcam for communication, creativity, and productivity like never before. Embrace the power of your laptop webcam and unlock a world of possibilities at your fingertips.
Further Reading: How Do I Update Chrome On My Laptop
Recommended: How Do I Unlock The Touchpad On My Laptop