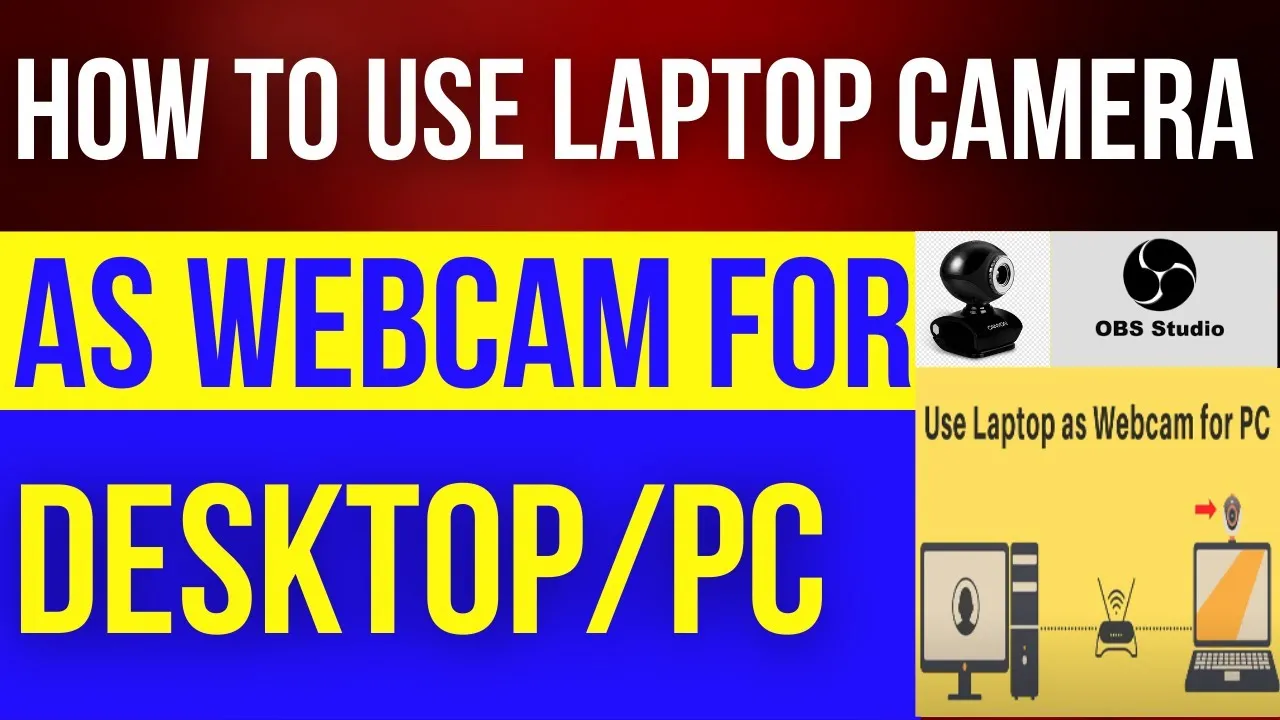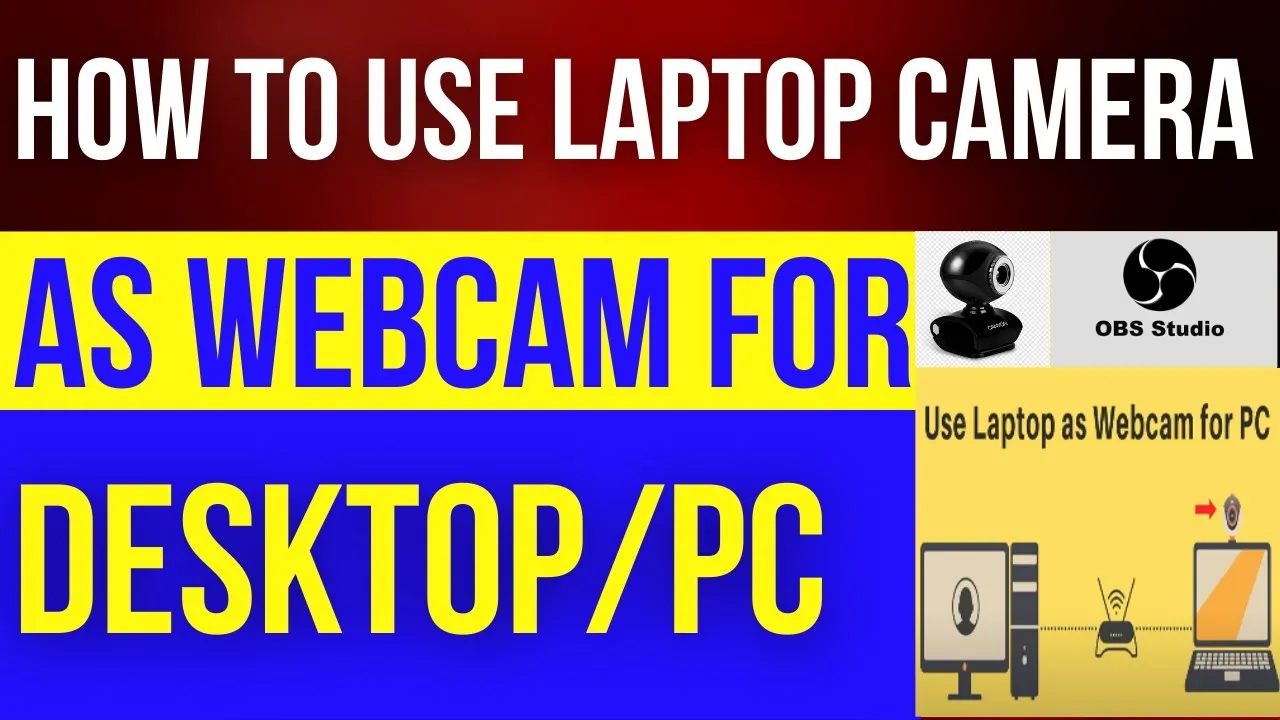
How to Use Your Laptop Camera Like a Pro: A Comprehensive Guide
In today’s digital age, laptop cameras have become indispensable tools for communication, whether it’s for virtual meetings, online classes, or connecting with friends and family. If you’re wondering how to make the most out of your laptop’s built-in camera, you’re in the right place. In this guide, we’ll walk you through everything you need to know to use your laptop camera effectively.
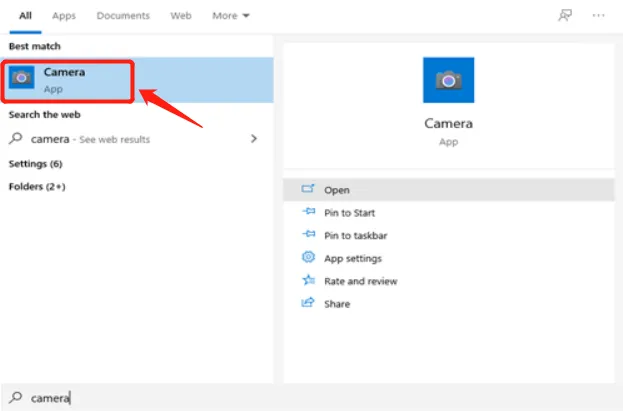
Further Reading: How Do I Use F12 On My Laptop
Understanding Your Laptop Camera
Before diving into how to use your laptop camera, let’s first understand its basic components and functionalities:
Camera Hardware Specifications
Your laptop camera’s specifications may vary depending on the make and model, but here are some common features to look out for:
Also Read: How Do I Update My Hp Laptop
- Resolution: Determines the clarity of the images and videos captured by the camera. Common resolutions include HD (720p), Full HD (1080p), and even higher for premium laptops.
- Frame Rate: Refers to the number of frames captured per second. Higher frame rates result in smoother motion in videos.
- Lens Quality: Affects the sharpness and overall image quality. Look for laptops with high-quality lenses for better results.
- Field of View (FoV): Defines the area captured by the camera. A wider FoV is ideal for group calls and capturing more of your surroundings.
Accessing Your Laptop Camera
Most laptops come with pre-installed camera software that allows you to access and control the camera. Here’s how to find and open your laptop camera:
-
Built-in Applications: Look for camera apps in your laptop’s list of installed applications. Common names include “Camera,” “Webcam,” or the manufacturer’s name followed by “Camera.”
Further Reading: How Do I Update Chrome On My Laptop
-
Shortcut Keys: Some laptops have shortcut keys (often Fn + a function key) dedicated to opening the camera app directly.
-
Third-Party Software: If your laptop doesn’t have a built-in camera app, you can download third-party software such as Zoom, Skype, or OBS Studio for video calls and recording.
Using Your Laptop Camera for Different Purposes
Now that you’ve familiarized yourself with the basics, let’s explore how to use your laptop camera for various tasks:
Video Calls and Conferencing
Whether it’s a business meeting or a catch-up with friends, your laptop camera can enhance your video calling experience. Here’s how to get started:
- Positioning: Place your laptop on a stable surface and adjust the screen angle to ensure your face is well-framed in the camera’s view.
- Lighting: Opt for natural light whenever possible, positioning yourself facing the light source to avoid harsh shadows. Alternatively, use desk lamps or ring lights to illuminate your face evenly.
- Background: Choose a clutter-free and neutral background to minimize distractions during video calls. Many video conferencing apps also offer virtual backgrounds for added customization.
- Audio Quality: Consider using external microphones or headphones with built-in microphones for clearer audio during calls.
Video Recording and Streaming
Whether you’re creating content for social media or live streaming your gaming sessions, your laptop camera can serve as a versatile tool for recording and broadcasting. Here are some tips:
- Resolution Settings: Adjust the camera settings to match your desired resolution and frame rate for optimal video quality.
- Framing: Experiment with different camera angles and compositions to find the most flattering and engaging shots.
- Screen Recording: Some laptops allow you to record your screen along with the camera feed, perfect for tutorials and gameplay videos.
- Streaming Software: Explore streaming software options such as OBS Studio or Streamlabs OBS for advanced features like overlays, scene transitions, and live chat integration.
Troubleshooting Common Issues
Despite its convenience, you may encounter some challenges while using your laptop camera. Here are a few common issues and how to address them:
- Camera Not Detected: If your laptop camera isn’t recognized, try updating your device drivers or restarting your laptop.
- Poor Image Quality: Adjust the camera settings for better resolution and focus. Clean the camera lens with a soft cloth to remove any smudges or dirt.
- Audio Sync Issues: If your audio and video are out of sync, try adjusting the audio settings in your recording or streaming software.
Frequently Asked Questions (FAQs)
Q: Can I use an external webcam instead of my laptop’s built-in camera?
A: Yes, most laptops support external webcams via USB connections for improved image quality and flexibility in positioning.
Q: How can I ensure my privacy while using my laptop camera?
A: Consider using webcam covers or built-in privacy settings to block the camera when not in use. Additionally, be cautious when granting camera access to third-party apps and websites.
Q: Is it possible to record videos in different formats using my laptop camera?
A: Yes, many camera apps and software allow you to choose from various video formats and codecs depending on your preferences and compatibility requirements.
Q: Can I use my laptop camera for facial recognition or biometric authentication?
A: Some laptops feature built-in facial recognition technology for unlocking the device or accessing secure applications. Check your laptop’s specifications and settings for more information.
Conclusion
With the information provided in this guide, you should now feel confident in using your laptop camera for a wide range of purposes, from video calls to content creation. By understanding its capabilities and implementing best practices, you can make the most out of this essential tool in today’s digital landscape. So go ahead, turn on your camera, and let your creativity shine!
Check Out: How Do I Unlock The Touchpad On My Laptop
Recommended: How Do I Unlock The Mouse On My Laptop