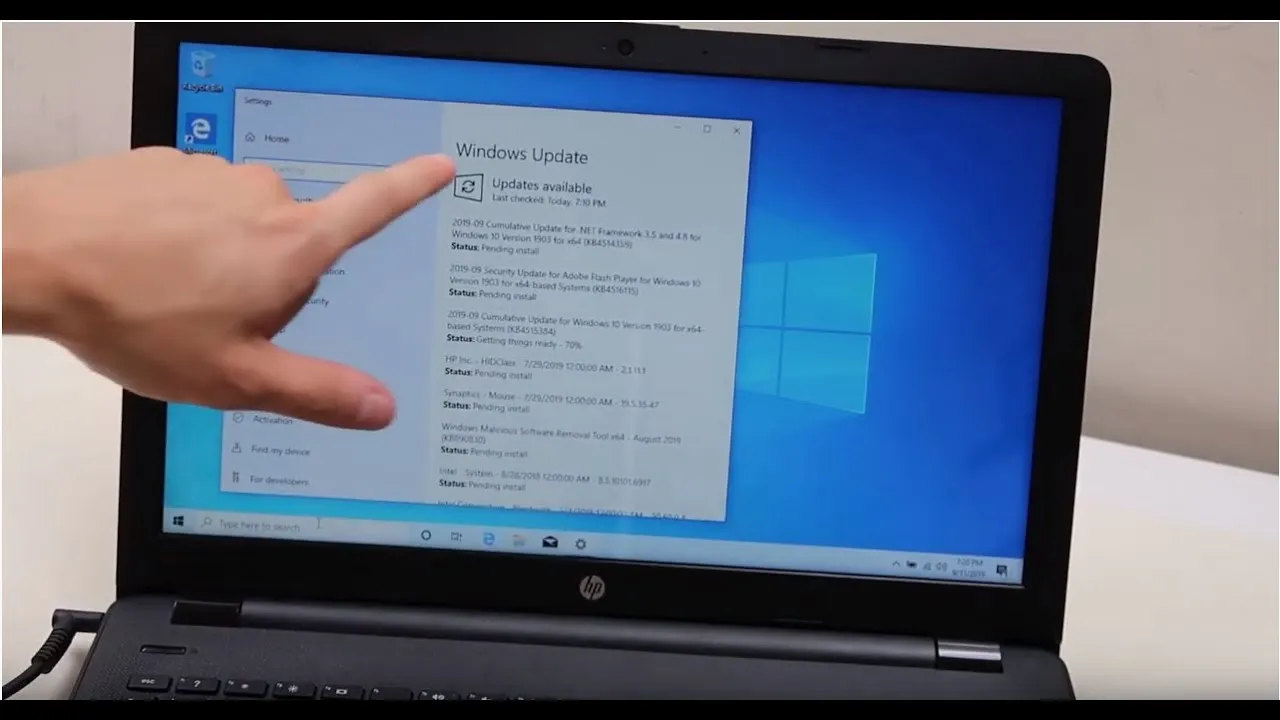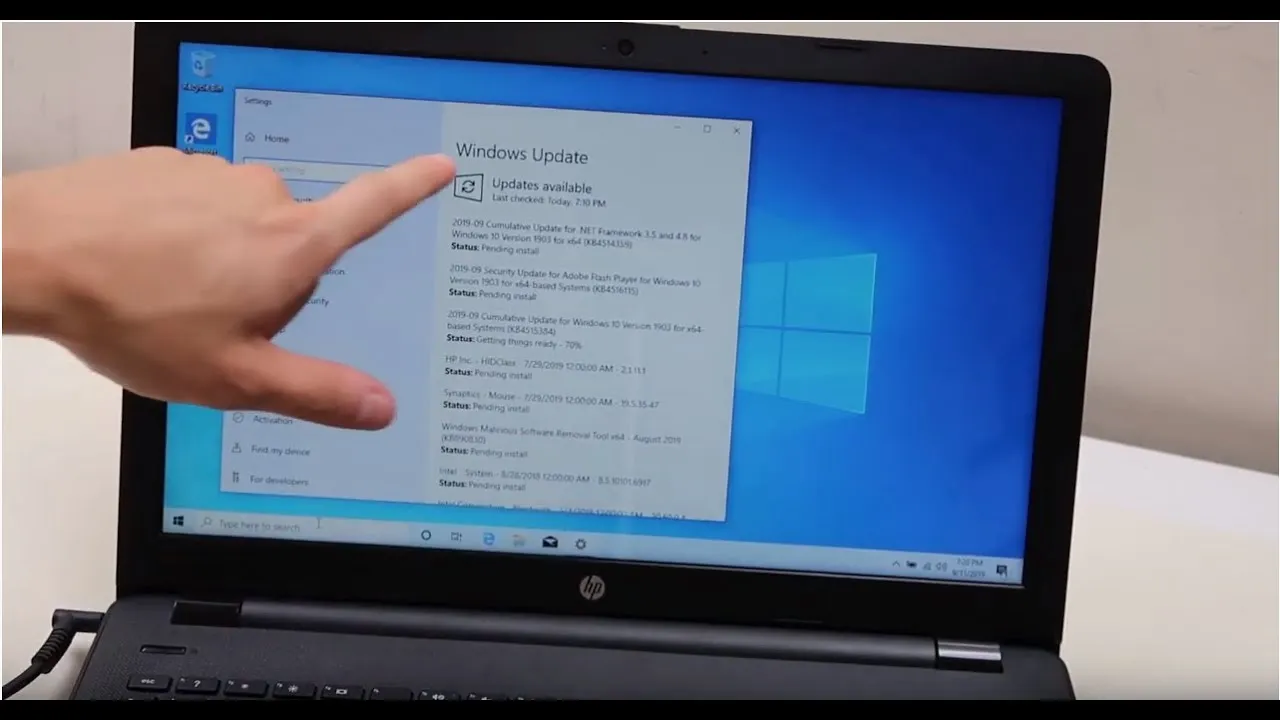
How to Update Your HP Laptop: A Comprehensive Guide
In today’s fast-paced digital world, keeping your HP laptop up-to-date is essential for optimal performance, security, and access to new features. Whether you’re a seasoned tech enthusiast or a casual user, knowing how to update your HP laptop is crucial. In this guide, we’ll walk you through the step-by-step process, ensuring you can effortlessly keep your device running smoothly.
Why Update Your HP Laptop?
Before diving into the update process, let’s understand why keeping your HP laptop updated is so important:
Recommended: How Do I Update Chrome On My Laptop
- Security: Updates often contain patches for known vulnerabilities, protecting your laptop from malware, viruses, and cyber threats.
- Performance: Updates can optimize system performance, fixing bugs and enhancing overall stability.
- New Features: Updates may introduce exciting new features, improving usability and productivity.
Checking for Updates
The first step in updating your HP laptop is to check for available updates. Here’s how:
- Open Settings: Click on the Windows icon in the bottom-left corner of your screen, then select Settings (the gear icon).
- Navigate to Update & Security: In the Settings menu, click on Update & Security.
- Check for Updates: Click on the Check for updates button. Your laptop will now scan for available updates.
Installing Updates
Once your laptop has finished scanning for updates, it’s time to install them:
Further Reading: How Do I Unlock The Touchpad On My Laptop
- Review Available Updates: Your laptop will display a list of available updates. Review the list to see which updates are available.
- Click Install: Click on the Install updates button to begin the installation process. Depending on the size and number of updates, this process may take some time.
- Restart Your Laptop: After the updates have been installed, you’ll be prompted to restart your laptop. Click on the Restart now button to complete the process.
Automatic Updates
To ensure your HP laptop stays up-to-date without manual intervention, you can enable automatic updates:
- Return to Update & Security: Follow the same steps as before to navigate to Settings > Update & Security.
- Enable Automatic Updates: Under the Windows Update section, toggle the switch to turn on automatic updates. This will ensure your laptop receives updates as soon as they’re available.
FAQ
Q: How often should I update my HP laptop?
A: It’s recommended to check for updates regularly, ideally once a week, to ensure your laptop remains secure and up-to-date.
Also Read: How Do I Unlock The Mouse On My Laptop
Q: What should I do if an update fails to install?
A: If an update fails to install, try restarting your laptop and checking for updates again. If the issue persists, you may need to troubleshoot or contact HP support for assistance.
Q: Can I revert to a previous version of Windows if I encounter issues after updating?
A: Yes, Windows allows you to revert to a previous version within a limited time window after updating. Simply navigate to Settings > Update & Security > Recovery, and select the option to Go back to the previous version of Windows.
Q: Are there any risks associated with updating my HP laptop?
A: While updates are generally safe, there is a small risk of compatibility issues with certain software or hardware configurations. It’s always a good idea to back up your important files before proceeding with updates.
By following these simple steps, you can ensure your HP laptop stays updated, secure, and equipped with the latest features. Keeping your laptop up-to-date not only enhances performance but also safeguards your digital experience against potential threats. Stay proactive and make updating your HP laptop a regular part of your routine for a seamless computing experience.
Recommended: How Do I Unlock A Lenovo Laptop