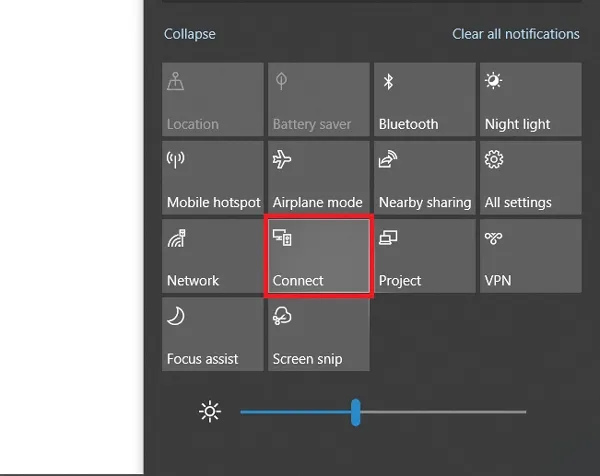Title: How to Connect Your Samsung TV with Your Laptop Wirelessly: A Comprehensive Guide
Introduction
In today’s interconnected world, the ability to seamlessly connect devices wirelessly has become increasingly important. One common scenario many encounter is the desire to connect a Samsung TV with a laptop without the hassle of cables. Fortunately, with the right tools and steps, this process can be straightforward and efficient.
Recommended: How To Know Screen Size Of Laptop Without Measuring
Understanding Wireless Connectivity
Before diving into the specifics, it’s essential to grasp the fundamentals of wireless connectivity. In the context of connecting a Samsung TV with a laptop, this typically involves leveraging technologies like Wi-Fi Direct, Miracast, or screen mirroring protocols.
Also Read: How To Screen Capture On Acer Laptop
Methods for Wireless Connection
There are several methods you can use to connect your Samsung TV with your laptop wirelessly. Let’s explore each option:
Related Post: How To Keep Your Laptop On When Closed
-
Wi-Fi Direct: Utilize the built-in Wi-Fi capabilities of both your Samsung TV and laptop to establish a direct connection.
-
Miracast: Leverage Miracast, a wireless display standard, to mirror your laptop screen onto your Samsung TV.
-
Screen Mirroring Protocols: Some Samsung TVs support screen mirroring protocols like Chromecast or AirPlay, enabling seamless connectivity with compatible laptops and devices.
Step-by-Step Guide
Now, let’s delve into the step-by-step process of connecting your Samsung TV with your laptop wirelessly:
-
Ensure Compatibility: Check if your Samsung TV and laptop support wireless connectivity features such as Wi-Fi Direct, Miracast, or screen mirroring.
-
Activate Wi-Fi Direct on Your Samsung TV: Access the settings menu on your Samsung TV and enable Wi-Fi Direct.
-
Enable Wi-Fi on Your Laptop: Ensure that Wi-Fi is enabled on your laptop and that it’s connected to the same Wi-Fi network as your Samsung TV.
-
Initiate Connection: On your laptop, navigate to the display settings or screen mirroring options. Select the option to connect to a wireless display or device.
-
Select Your Samsung TV: Your laptop should detect available wireless displays, including your Samsung TV. Select your TV from the list to initiate the connection.
-
Follow On-Screen Prompts: Follow any on-screen prompts to confirm the connection and start screen mirroring.
-
Enjoy Wireless Connectivity: Once connected, you can enjoy streaming content, presenting slideshows, or engaging in other activities directly on your Samsung TV from your laptop.
FAQs (Frequently Asked Questions)
-
Can I connect any laptop to my Samsung TV wirelessly?
- Most laptops with Wi-Fi capabilities can establish a wireless connection with compatible Samsung TVs. However, it’s essential to check for compatibility and supported protocols.
-
What if my Samsung TV doesn’t support Wi-Fi Direct?
- If your TV doesn’t support Wi-Fi Direct, consider alternative methods such as Miracast or screen mirroring protocols like Chromecast or AirPlay.
-
Do I need special software to connect my laptop to my Samsung TV wirelessly?
- In most cases, you don’t need additional software. Built-in features like Wi-Fi Direct or Miracast on your devices should suffice. However, you may need to update drivers or firmware for optimal performance.
-
Can I stream content from my laptop to my Samsung TV using wireless connectivity?
- Yes, once the connection is established, you can stream videos, display photos, or share presentations from your laptop to your Samsung TV wirelessly.
Conclusion
Connecting your Samsung TV with your laptop wirelessly offers convenience and flexibility in how you enjoy multimedia content and presentations. By understanding the available wireless connectivity options and following the step-by-step guide provided, you can effortlessly establish a seamless connection between your devices, enhancing your viewing and computing experience. Explore the possibilities of wireless connectivity and unlock a world of entertainment and productivity at your fingertips.
Also Read: How To Connect Samsung Buds To Laptop
Check Out: How To View Micro Sd Card On Laptop