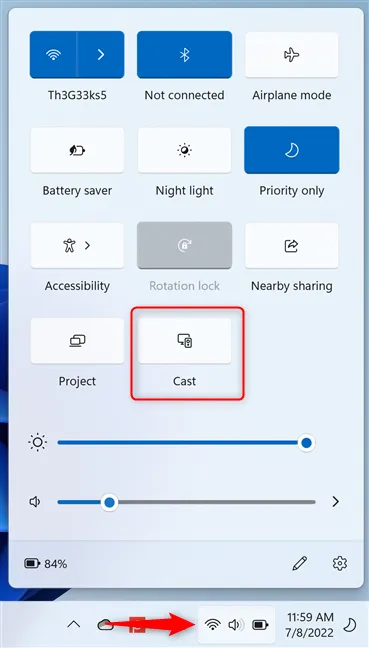Title: How to Connect Your Laptop to TV Wirelessly in Windows 11: A Comprehensive Guide
Introduction:
In an era where multimedia experiences dominate our leisure and work time, the ability to seamlessly connect your laptop to your TV wirelessly has become increasingly essential. With Windows 11, Microsoft has introduced new features and enhancements, making the process more intuitive and convenient. In this guide, we’ll explore the step-by-step process to connect your laptop to your TV wirelessly in Windows 11, empowering you to enjoy your favorite content on the big screen with ease.
Understanding Wireless Connectivity:
Before delving into the specifics of connecting your laptop to your TV, it’s important to understand the underlying technology. Wireless connectivity relies on protocols such as Miracast, Wi-Fi Direct, and Bluetooth to establish a seamless connection between devices. Windows 11 leverages these protocols to facilitate wireless screen mirroring and media streaming.
Recommended: How To Restore Your Hp Laptop
Checking Compatibility:
Before attempting to connect your laptop to your TV wirelessly, ensure that both your laptop and TV support wireless connectivity features such as Miracast or Wi-Fi Direct. Most modern laptops and smart TVs come equipped with these capabilities, but it’s always prudent to double-check compatibility.
Step-by-Step Guide: How to Connect Your Laptop to TV Wirelessly in Windows 11:
Further Reading: Where Is The Home Button On A Dell Laptop
-
Enable Wireless Display: Navigate to the Settings app in Windows 11 and select System. Click on Display, then scroll down and toggle the “Wireless Display” option to enable it.
-
Discover Devices: On your TV, ensure that the screen mirroring or wireless display feature is enabled. This setting is typically found in the input or display settings menu. Your laptop should now detect the TV as a wireless display device.
Check Out: How To Use Function Keys In Laptop
-
Connect to Your TV: Once your TV appears in the list of available devices on your laptop, select it to initiate the connection process. Windows 11 will establish a secure wireless connection between your laptop and TV.
-
Adjust Display Settings (Optional): After successfully connecting your laptop to your TV, you may need to adjust the display settings to optimize the viewing experience. Navigate to the Display settings in Windows 11 to customize resolution, orientation, and other parameters according to your preferences.
-
Enjoy Wireless Connectivity: With your laptop successfully connected to your TV wirelessly, you can now enjoy a wide range of multimedia content, including movies, videos, presentations, and more, directly on the big screen.
FAQs:
Q: Can I connect my laptop to my TV wirelessly if it doesn’t support Miracast or Wi-Fi Direct?
A: While Miracast and Wi-Fi Direct are the preferred protocols for wireless connectivity, you can explore alternative solutions such as HDMI wireless adapters or streaming devices like Chromecast to achieve similar functionality.
Q: Does my internet connection speed affect wireless screen mirroring performance?
A: Wireless screen mirroring performance is primarily dependent on the quality of your Wi-Fi connection rather than your internet speed. Ensure that both your laptop and TV are connected to a stable Wi-Fi network for optimal performance.
Q: Can I stream content from specific apps directly to my TV wirelessly?
A: Yes, many streaming apps and services offer built-in support for wireless streaming to compatible devices, including TVs. Simply select the wireless display option within the app to cast content to your TV seamlessly.
Conclusion:
Connecting your laptop to your TV wirelessly in Windows 11 opens up a world of possibilities for entertainment and productivity. By following the simple steps outlined in this guide and leveraging the wireless connectivity features inherent to Windows 11, you can transform your viewing experience and unlock new levels of convenience and flexibility. Embrace the power of wireless connectivity and elevate your multimedia experience today!
Related Post: How To Connect Laptop To Tv Wirelessly Windows 10
Further Reading: How To Restore Windows 7 Laptop To Factory Settings