
How to Connect Your Laptop to TV Wirelessly in Windows 10
In today’s digital age, the ability to seamlessly connect your laptop to your TV wirelessly can enhance your entertainment and productivity experience. With Windows 10, Microsoft has made it easier than ever to mirror your laptop screen to your television without the hassle of cables. Whether you want to stream movies, share presentations, or play games on a larger screen, this guide will walk you through the process step by step.
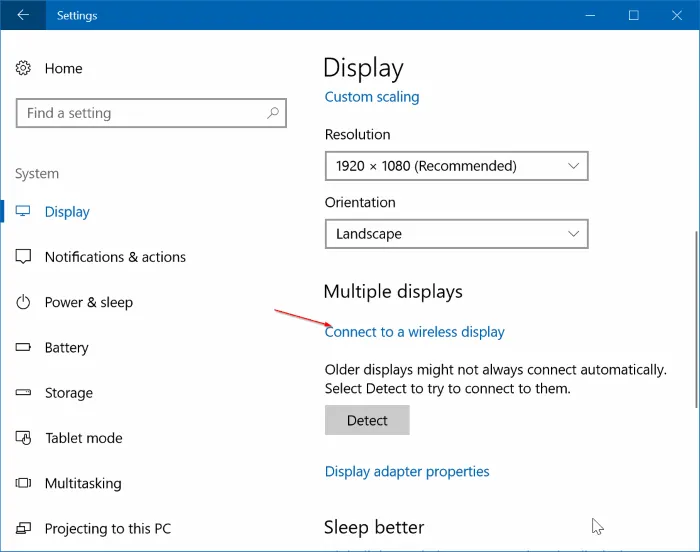
Also Read: How To Restore Windows 7 Laptop To Factory Settings
Understanding Wireless Connectivity Options
Before we delve into the steps to connect your laptop to your TV wirelessly, it’s essential to understand the different wireless connectivity options available:
-
Wi-Fi Direct: Allows devices to connect to each other without the need for a wireless router.
Related Post: Where Is My Cursor On My Laptop
-
Miracast: A wireless display standard supported by Windows 10, enabling seamless screen mirroring between devices.
-
DLNA (Digital Living Network Alliance): Enables sharing media files across different devices within the same network.
Recommended: How To Connect Laptop To Tv Wireless Windows 10
Checking Compatibility and Requirements
Before proceeding, ensure that your laptop and TV support wireless connectivity features such as Miracast. Here’s what you’ll need:
- Laptop: Running Windows 10 with Miracast support.
- TV: Miracast-compatible or equipped with a compatible streaming device (e.g., Roku, Amazon Fire Stick).
Step-by-Step Guide to Wireless Connection
Follow these simple steps to connect your laptop to your TV wirelessly:
-
Ensure Both Devices are Connected to the Same Wi-Fi Network:
- Go to your laptop’s network settings and connect to the same Wi-Fi network as your TV.
-
Activate Wireless Display on Your TV:
- Using your TV’s remote, navigate to the settings menu and activate the wireless display or Miracast feature.
-
Connect from Your Laptop:
- On your Windows 10 laptop, press the Windows key + P to open the Project menu.
- Select Connect to a wireless display.
- Your laptop will search for available wireless displays. Select your TV from the list of available devices.
-
Mirror Your Screen:
- Once connected, your laptop screen should be mirrored on your TV.
Troubleshooting Tips
Encounter any issues during the connection process? Here are some troubleshooting tips:
- Update Drivers: Ensure that both your laptop’s Wi-Fi and graphics drivers are up to date.
- Restart Devices: Sometimes, a simple restart of both your laptop and TV can resolve connectivity issues.
- Check Firewall Settings: Temporarily disable your firewall to see if it’s blocking the connection.
Frequently Asked Questions (FAQs)
1. Can I connect my laptop to multiple TVs simultaneously?
- No, Windows 10 does not support connecting to multiple wireless displays simultaneously.
2. Does my TV need to support Miracast for wireless connection?
- Yes, for direct wireless connection, your TV needs to support Miracast or have a compatible streaming device attached.
3. Can I stream audio wirelessly as well?
- Yes, once connected, you can stream both audio and video from your laptop to your TV.
4. Is there a difference between Miracast and Chromecast?
- Yes, while both technologies enable wireless screen mirroring, Miracast is a standard supported by Windows, whereas Chromecast is a product by Google that requires a compatible device and application.
5. Are there any third-party applications for wireless screen mirroring?
- Yes, several third-party applications offer wireless screen mirroring options for Windows 10 laptops and TVs. However, using built-in features like Miracast is often the most straightforward option.
By following this guide and troubleshooting tips, you can seamlessly connect your Windows 10 laptop to your TV wirelessly, unlocking a world of entertainment and productivity possibilities. Whether you’re streaming your favorite shows or giving a presentation, wireless connectivity offers convenience and flexibility like never before.
Further Reading: How To Restore Lenovo Laptop To Factory Settings
Recommended: How To Use F5 On Laptop

