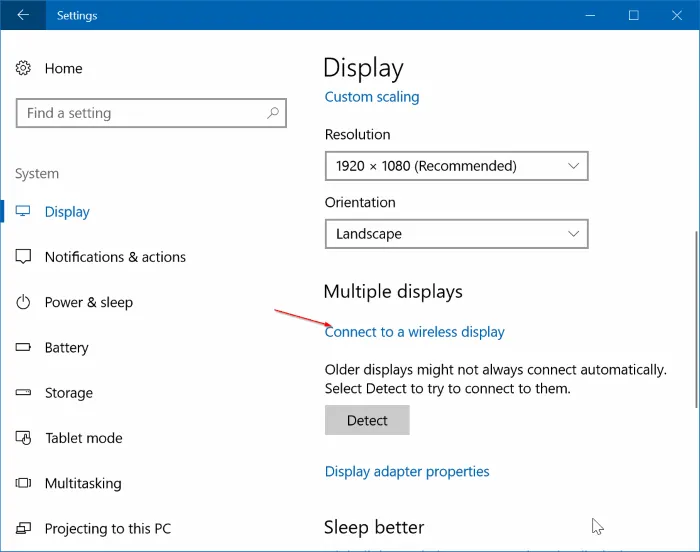Title: How to Connect Your Laptop to Your TV Wirelessly on Windows 10
Introduction
In an era where entertainment and productivity intertwine, connecting your laptop to your TV wirelessly opens up a world of possibilities. Whether you’re streaming movies, giving presentations, or gaming from the comfort of your couch, Windows 10 offers seamless connectivity options to make it happen. In this guide, we’ll explore the step-by-step process to effortlessly link your laptop and TV, transforming your viewing experience without the hassle of cables.
Further Reading: How To Restore Lenovo Laptop To Factory Settings
Understanding Wireless Connectivity
Before delving into the specifics, let’s understand the fundamentals of wireless connectivity. Windows 10 leverages Wi-Fi technology to establish a connection between your laptop and TV. This wireless approach eliminates the need for cumbersome cables, granting you the freedom to enjoy content from across the room.
Check Out: How To Use F5 On Laptop
Requirements for Wireless Connection
To initiate a wireless connection between your laptop and TV, ensure the following prerequisites are met:
Also Read: Where Is Model Number On Hp Laptop
- A compatible laptop running Windows 10
- A compatible TV equipped with wireless display capabilities or a Miracast-enabled device
- A stable Wi-Fi network for seamless communication
Step-by-Step Guide: Connecting Your Laptop to Your TV
Follow these simple steps to connect your laptop to your TV wirelessly:
-
Enable Wireless Display on Your TV: Access your TV’s settings menu and enable the wireless display feature. This step may vary depending on your TV’s manufacturer and model.
-
Activate Wi-Fi on Your Laptop: Ensure Wi-Fi is enabled on your Windows 10 laptop. Navigate to the system tray and click on the Wi-Fi icon to verify connectivity.
-
Access Project Settings: Press the ‘Windows’ key on your laptop’s keyboard and ‘P’ simultaneously to open the Project menu.
-
Select ‘Connect to a Wireless Display’: From the Project menu, choose the option to connect to a wireless display. Windows 10 will automatically detect available devices.
-
Choose Your TV: Select your TV from the list of available devices. Once selected, Windows will establish a connection with your TV, mirroring your laptop’s screen.
-
Adjust Display Settings (Optional): Depending on your preferences, you can customize display settings such as resolution and orientation to optimize your viewing experience.
Congratulations! Your laptop is now wirelessly connected to your TV, ready to stream content or mirror presentations with ease.
FAQs: Answering Your Common Queries
Q1: Can I connect my laptop to any TV wirelessly?
A1: While most modern TVs support wireless display capabilities, it’s essential to ensure compatibility before attempting to connect. Look for Miracast-enabled TVs or devices with built-in wireless display features for seamless connectivity.
Q2: Does my laptop need specific hardware to connect wirelessly to my TV?
A2: Your laptop should support Wi-Fi connectivity and run Windows 10 to establish a wireless connection with your TV. Ensure your laptop’s drivers are up-to-date for optimal performance.
Q3: Can I stream audio wirelessly along with video content?
A3: Yes, Windows 10 allows you to stream both audio and video wirelessly to your TV. Simply adjust audio output settings on your laptop to channel sound through your TV speakers.
Conclusion
In a world driven by connectivity and convenience, wirelessly connecting your laptop to your TV on Windows 10 opens up a realm of possibilities. Whether you’re binge-watching your favorite shows or delivering impactful presentations, the seamless integration between your devices enhances your viewing and productivity experiences. With the step-by-step guide provided, embark on a journey of wireless connectivity, enriching your digital lifestyle like never before.
Further Reading: How To Get Mouse Working On Laptop
Check Out: How To Connect Laptop To Tv Usb